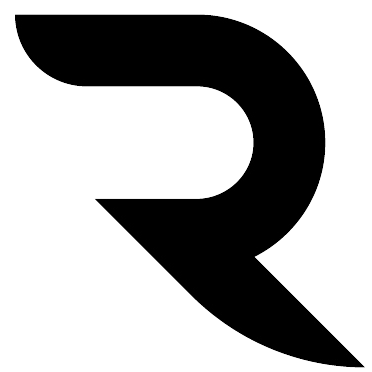How do you match and return values in Excel?
The MATCH function searches for a specified item in a range of cells, and then returns the relative position of that item in the range. For example, if the range A1:A3 contains the values 5, 25, and 38, then the formula =MATCH(25,A1:A3,0) returns the number 2, because 25 is the second item in the range.
How do I match a value in a list in Excel?
You can use the IF Function to compare two lists in Excel for matches in the same row. If Function will return the value TRUE if the values match and FALSE if they don’t. You can even add custom text to display the word “Match” when a criterion is met and “Not a Match” when it’s not met.
How do you match two columns in Excel and return a value from another column?
To perform this write down the formula =INDEX($B$2:$B$12, MATCH(D2,$A$2:$A$12)) in cell E2. After pressing enter you will get to see the below result. Now like before drag down this formulated cell in downwards to insert the formula for the whole column.
How do you check if a cell matches a list?
Check if a cell value match to a list with formula. You can use the following formula to check if a certain cell value match to a list or not in Excel. 1. Select a blank cell, enter formula =IF(ISNUMBER(MATCH(C2,A2:A7,0)),1,0) into the Formula Bar, and then press the Enter key.
How do you return a value when two columns match?
Write down the formula, =INDEX(C2:C12,MATCH(F2,IF(B2:B12=F3,A2:A12),0)) in cell F4. After writing the formula press Ctrl + Shift +Enter to use it as an array formula. You will see a pair of 2nd brackets appear in the formula which contains the formula inside it. After doing this you will get to see the below result.
How do you compare two lists of data for differences?
Compare Two Lists in Excel
- Method 1: Compare Two Lists Using Equal Sign Operator.
- Method 2: Match Data by Using Row Difference Technique.
- Method 3: Match Row Difference by Using IF Condition.
- Method 4: Match Data Even If There is a Row Difference.
- Method 5: Highlight All the Matching Data using Conditional Formatting.
How do you test if something is in a list excel?
Select a blank cell, here is C2, and type this formula =IF(ISNUMBER(MATCH(B2,A:A,0)),1,0) into it, and press Enter key to get the result, and if it displays 1, indicates the value is in the list, and if 0, that is not exist.
How do you check if something is in a list in Excel?
How to Check If Value Is In List in Excel
- =COUNTIF(A2:A9,C2)>0.
- =IF(COUNTIF(A2:A9,”*red*”),”in List”,”Not in List”)
- IF(COUNTIF(A2:A9,”*”&B2&”*”),”in List”,”Not in List”)
Is there a way in Excel to compare two lists?
The Quick Way: Highlight Unique Cells to Compare Lists A quick way to compare two lists in your spreadsheet is to use Excel’s unique highlight feature. This feature highlights the items in a list that are not found in the other list. This way you know exactly what items are missing from your lists.
How to find out if exact match in Excel?
MATCH returns the position of the matched value within lookup_array,not the value itself.
How to get minimum value if criteria match in Excel?
Enable tabbed editing and reading in Word,Excel,PowerPoint,Publisher,Access,Visio and Project.
How do you find a match in Excel?
Unfettered in her spirit to excel and reach the very pinnacle of their chosen path in life, a Capricorn woman strives for a deep emotional connection before giving their full-fledged commitment in love. There is nothing is half measures undertaken by a
How to find and replace exact match in Excel?
Excel has excellent built-in Find and Find & Replace tools. They can be activated with the shortcuts CTRL + F (Find) or CTRL + H (Replace) or through the Ribbon: Home > Editing > Find & Select. By clicking Options, you can see advanced search options: You can easily access both the Find and Replace methods using VBA.