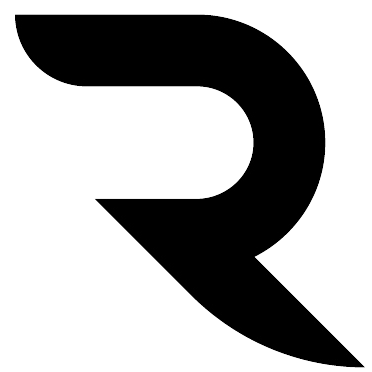Why are my USB ports cutting out?
The “USB device keeps disconnecting and reconnecting Windows 10” error could be caused by faulty USB drivers. To resolve it, uninstall and reinstall your USB drivers as follows: Press Win + X and select Device Manager. Expand the Universal Serial Bus controllers section.
How do I enable or disable USB ports in Windows XP?
It can be enabled again through the Device Manager.
- Click “Start” and select “Run.”
- Type “devmgmt.
- Expand the computer name and expand the “Universal Serial Bus controllers.”
- Right-click the USB host controller that has an “X” beside the icon and select “Enable.”
How do I stop my USB ports from turning off?
Click the “Change advanced power settings” link here to open the advanced settings window. Scroll down and locate the “USB settings” option in the list of advanced power settings. Expand this section and set “USB selective suspend setting” to “Disabled”. Click “OK” to save your settings.
Can USB port be blocked?
USB Block This software can easily block and unblock USB ports. It prevents data leakage from your devices like USB drives, network computers. You can put your USB device as an exception in Whitelist, and access it on your computer. It also checks the log of any illegal activity to keep your computer secure.
How do I check if USB ports are enabled in BIOS?
Once you are on your BIOS screen follow these steps:
- Use the arrow buttons and move down to “Integrated Peripherals.”
- Then select the “Onboard Device” option by pressing enter.
- Next select the “USB Configuration.”
- Afterwards select “USB Functions” to view the USB Ports status (enabled/disabled).
How do I test my USB ports?
How to Test a USB Port
- Insert the loopback plug software and install it on your computer with the USB port you need to test.
- Insert the USB loopback plug into the USB port.
- Look at the lights on the loopback plug.
- As an alternative method of testing your USB port, plug in a plug-and-play mouse or other input device.
How do I make my USB ports stay on?
Replies (3)
- Click on Start, search for Power Options.
- Click on Change plan settings on the current active power plan.
- Select Change advanced power settings.
- Expand theUSB settings option, then click on USB selective suspend setting.
- Change the setting to Disabled.
How do I wake up my USB ports?
If you want to enable your USB connected devices to charge while the computer is asleep, you need to ENABLE USB WAKE SUPPORT in the BIOS:
- Power Off your Laptop.
- Press and hold the F2 key.
- Press the power button. …
- In the BIOS, expand POWER MANAGEMENT > USB WAKE SUPPORT.
- Click the check ON in ENABLE USB WAKE SUPPORT.
How to fix USB ports not responding in Windows 10?
Use Device Manager to disable and re-enable all the USB controllers. This lets the controllers recover the USB port from its unresponsive condition. The USB controllers represent the USB ports in Device Manager. If you are not comfortable with advanced troubleshooting, try the steps in the ” Workaround ” section. Click Start, and then click Run.
How to fix USB device not working on Windows 10?
After the computer has restarted, check the USB device to see whether it is working. If restarting the computer fixed the problem, you are finished. If this method did not fix the problem, go to Method 3. Use Device Manager to disable and re-enable all the USB controllers.
Can’t suspend USB devices that are connected to the computer?
Therefore, your computer cannot suspend any USB devices that are connected to it, and the USB devices can continue to use power while connected to the computer. Additionally, the Allow the computer to turn off this device to save power check box does not appear on the Power Management tab for the USB Root Hub.
Why does the USB device become unresponsive after charging?
The USB device may become unresponsive because of a race condition in the Selective Suspend feature. The Selective Suspend feature suspends the USB device to efficiently maintain battery power by enabling the computer to turn off the USB device. However, sometimes this feature may not correctly wake up the USB device.